Macos Can%27t Repair The Disk My Passport For Mac
Posted : admin On 26.12.2020- Important - Please Read Description First!!! Fix The Disk You Inserted Was Not Readable MacOS High Sierra - Hackintosh Computer. Note: This is bug software problem and only for Hackintosh MacOS.
- My external hard drive formatted with Mac OS Extended Journaled stopped working yesterday. I ran Disk utility repair disk but it gave me back this message ‘Disk Utility can’t repair this disk. Back up as many of your files as possible, reformat the disk, and restore your backed-up files’ I unsure of my disk right now and need some.
The problem can be caused by missing disk partition table. You can use the Disk Utility built in Mac to do a disk repair. Disk Utility allows you to format, manage and repair the disk. It’s helpful for you to fix many drive issues including the “The disk you inserted was not readable by this computer” error. Everything about WD My Passport is great except one, reparability. The small form factor means that WD My Passport repair is not the easiest one to do. And hard disk errors can happen from both the hardware and software side of things. So before you jump into conclusions, you need to understand the root of the problem.
Summary: This article analyzes why the WD My Passport for Mac drive is not mounting/working on Mac and how to fix this issue. If you worry about losing data, you can recover data from the WD hard drive with iBoysoft Data Recovery for Mac at first.
This page will analyze why WD My Passport drive won't mount on Mac, and provides 7 possible solutions to this issue.
- 1. Show the mounted WD My Passport for Mac hard drive on Mac destop
- 2. Force Mount the WD Mac hard drive in Disk Utility
- 3. Run First Aid to fix WD My Passport for Mac not mounting error
- 4. Check the power supply of the WD My Passport for Mac drive
- 5. Check the USB cable
- 6. Check the USB port of your Mac
- 7. Check for driver update
What is meant by mounting a WD My Passport drive on Mac?
The WD My Passport for Mac hard drive is specially designed for Mac mini computers, iMacs, MacBook Pro and MacBook Air. You can access My passport for Mac drives only when macOS recognizes the format of the drive. This process is called mounting.
However, once your computer fails to recognize that format (also known as file system), the WD My Passport for Mac hard drive is not mounting on Mac computer.
Why is WD My Passport for Mac not mounting?
WD hard drives, including My Passport and Easystore, won't mount on Mac when the disk format is not recognized. Such error could be caused by virus infection, sudden power failure, sudden power outage, unwanted interruption during transferring data, etc. If the external hard drive won't mount, you can't open this WD My Passport for Mac drive and access your important files.
Macos Can't Repair The Disk My Passport For Mac
Here is one typical case from forums:
WD My Passport for Mac hard drive (2 TB) won't mount on my MacBook Air, grayed out in Disk Utility. I have 1 TB family photos on this hard drive, which are very precious for me. How to fix if WD My Passport for Mac not working on Mac? Any data recovery solution? Thanks a lot!
If you haven't got an effective workaround when WD My passport hard drive fails to mount in Finder or Disk Utility, this page will help. You'll know how to mount the Western Digital my passport drive on Mac again.
How to fix the unmounted WD My Passport hard drive on Mac?
The connected WD My Passport drive should be automatically mounted on the desktop, in Finder and Disk Utility. When it won't mount on Mac as you expect, you can try these methods.
1. Show the mounted WD My Passport for Mac hard drive on Mac destop
Sometimes, the My Passport drive is recognized and mounted by the Mac, and you just don't see it. You can go to Finder > Preferences and confirm if the 'External Disks' under 'Show these items on the desktop' is selected. This will ensure if the external drives connected to this Mac are allowed to show on the desktop.
But if your WD My Passport drive is not even showing up, it's reasonable that you can't see it mounting on Mac. Then, you shoud check the connections and some hardware issues.
2. Force Mount the WD Mac hard drive in Disk Utility
You can go to Utility and see if this hard drive appears in the left sidebar. If your WD My Passport for Mac drive for Mac is not mounting but grayed out in Disk Utility, you can right-click and select the 'Mount' button to force mount the hard drive. However, if this external hard drive is corrupted, the 'Mount' button will not be available and you need to try the next solution.
But sometimes, you can't mount a hard drive on Mac because of internal disk errors like file system corruption, partition table lost, the directory is corrupted, etc. You WD My Passport for Mac drive won't be recognized by your Mac in these cases. Fortunately, you can fix the hard drive not mounting issue with the native disk repair tool, First Aid.
3. Run First Aid to fix WD My Passport for Mac not mounting error
First Aid is a Mac built-in tool to verify and check minor problems of a hard disk. Whenever you can't mount a WD hard drive or My Passport for Mac is not working, First Aid should be a good disk repair tool.
- Step 1: Go to /Applications/Utilities/Disk Utility/, then click Continue.
- Step 2: In the sidebar, select the unmounted WD My Passport for Mac hard drive.
- Step 3: Click the 'First Aid' button.
- Step 4: Click Run.
If Disk Utility reports that the WD My Passport for Mac hard drive appears to be OK or has been repaired, you're done. Otherwise, this WD My Passport drive has been corrupted. You have to retrieve your data from this corrupted hard drive as soon as possible.
When those methods didn't make any difference and the WD My passport for Mac hard drive is not mounting still, you need to check some hardware issues that get involved in the disk connection.
Let's start with some basics factors.
4. Check the power supply of the WD My Passport for Mac drive
It's well known that insufficient or no power supply in USB ports could also lead to hard drive not mounting issue. Therefore, you should make sure the WD My Passport for Mac hard drive is getting the appropriate power. If the drive came with a Y-cable, use both USB connectors. Moreover, do not connect the drive through a USB hub, connect it directly to the Mac. Make sure the power adapter is connected directly to a wall outlet, not to an extension cord.
5. Check the USB cable
When external hard drive is not showing up on Mac, ensure the cable is properly connected to both the drive and computer. Then try connecting your WD My Passport for Mac hard drive with a new USB cable if you can fetch another one.
6. Check the USB port of your Mac
If the problem still continues, try using a different USB port. Perhaps your Mac has two USB port - the back and front ones. Assuming the My passport driveis plugged in the front USB port, try to insert the drive to the back USB port.
7. Check for driver update
If the hardware seems to be OK, let's check the software that related to this disk problem. The My passport disk driver, a software component, bridges the operating system and the drive to communicate with each other. But the files of My passport driver could be deleted, outdated, or corrupted for virus invasion or misoperation.
So, when the WD My Passport drive is not working or the external hard drive won't mount on Mac, check the disk driver.
- Step 1: Click the Apple icon and select 'App Store…'
- Step 2: Click Update (NOT UPGRADE!) to install a specific update or Update All to install all available updates.
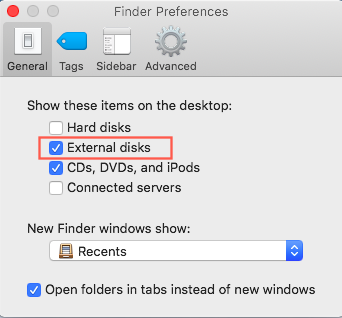
Sometimes, WD My Passport for Mac driver, software, and WD disk tool are needed, especially when you want to open a WD My Passport for Mac drive that is locked. You can go to WD official website and download software for WD My Passport troubleshooting and for WD My Passport driver update.
How to fix WD My Passport for Mac hard drive not mounting error without losing data?
However, if WD My Passport for Mac hard drive still won't mount on Mac, the last solutions is to reformat the hard drive. But reformatting will delete all data stored on the hard drive, and most of the time, many important files are stored on the WD My Passport for Mac hard drive.
If you haven't backed up important files, how can you recover files from the WD My Passport drive? It's high time to recover lost data from the unmounted hard drive first.
Step 1: Recover lost data from unmountable hard drive with iBoysoft Data Recovery for Mac
As for Mac data recovery, iBoysoft Data Recovery for Mac is highly recommended as it's a free Mac data recovery software. It can easily retrieve files from WD Passport drives. This software can recover lost data from corrupted hard drive, unreadable hard drives, formatted hard drives, unrecognized hard drives, unmountable hard drives, inaccessible hard drives, and recover lost data from uninitialized hard drive.
You can use this hard drive data recovery software on macOS Big Sur 11/Catalina 10.15/Mojave 10.14/High Sierra 10.13/10.12 Sierra and Mac OS X 10.11/10.10/10.9/10.8/10.7.
- 1. Free download and install iBoysoft Data Recovery for Mac.
- 2. Launch iBoysoft Data Recovery for Mac and select the unmounted WD My Passport for Mac hard drive.
- 3. Click 'Scan' to search for all lost files on this drive.
- 4. Preview the listed scanning results, choose files we want, and click 'Recover' button to get them back.
Hopefully, you'll get all your files off after the WD My Passport is not working nor mounting.
Step 2: Fix WD My Passport for Mac drive not mounting error by reformatting
After getting lost files back, you can fix WD My Passport for Mac hard drive not mounting error by reformatting without worrying about losing data. This will reset the WD My Passport hard drive.
• Guide to reformat WD My Passport for Mac external hard drive
Conclusion
WD My passport for Mac hard drives always offer quick and easy way to expand the storage space of your computer. It has amazing features like cloud storage, password protection with hard drive encryption, and compatiblity with Apple's Time Machine backup software, so that you can store a massive amount of photos, videos, music and documents.
But the WD My Passport for Mac drive not mounting issue will call a halt on all these good things. You need to repair the WD My Passport for Mac that is not working or corrupted first, and recover data with the assistance of iBoysoft Data Recovery for Mac.
Mac Os Can't Repair The Disk My Passport
For any questions or suggestions, please email us below.
Disk Utility can find and repair errors related to the formatting and directory structure of a Mac disk. Errors can lead to unexpected behavior when using your Mac, and significant errors might even prevent your Mac from starting up completely.
Before proceeding, make sure that you have a current backup of your Mac, in case you need to recover damaged files or Disk Utility finds errors that it can't repair.
Open Disk Utility
In general, you can just open Disk Utility from the Utilities folder of your Applications folder. However, if your Mac doesn't start up all the way, or you want to repair the disk your Mac starts up from, open Disk Utility from macOS Recovery:
- Determine whether you're using a Mac with Apple silicon, then follow the appropriate steps:
- Apple silicon: Turn on your Mac and continue to press and hold the power button until you see the startup options window. Click the gear icon labeled Options, then click Continue.
- Intel processor: Turn on your Mac, then immediately press and hold these two keys until you see an Apple logo or other image: Command (⌘) and R.
- You may be asked to select a user you know the password for. Select the user, then click Next and enter their administrator password.
- From the utilities window in macOS Recovery, select Disk Utility and click Continue.
Select your disk in Disk Utility
Choose View > Show All Devices (if available) from the menu bar or toolbar in Disk Utility.
The sidebar in Disk Utility should now show each available disk or other storage device, beginning with your startup disk. And beneath each disk you should see any containers and volumes on that disk. Don't see your disk?
In this example, the startup disk (APPLE HDD) has one container and two volumes (Macintosh HD, Macintosh HD - Data). Your disk might not have a container, and it might have a different number of volumes.
Repair volumes, then containers, then disks
For each disk that you're repairing, start by selecting the last volume on that disk, then click the First Aid button or tab.
In this example, the last volume on the disk is Macintosh HD - Data.
Click Run to begin checking the selected volume for errors.
Macos Can 27t Repair The Disk My Passport For Macbook Pro
- If there is no Run button, click the Repair Disk button instead.
- If the button is dimmed and you can't click it, skip this step for the disk, container, or volume you selected.
- If you're asked for a password to unlock the disk, enter your administrator password.
After Disk Utility is done checking the volume, select the next item above it in the sidebar, then run First Aid again. Keep moving up the list, running First Aid for each volume on the disk, then each container on the disk, then finally the disk itself.
In this example, the repair order is Macintosh HD - Data, then Macintosh HD, then Container disk3, then APPLE HDD.
If Disk Utility found errors that it can't repair
Whispering willows crack. If Disk Utility found errors that it could not repair, use Disk Utility to erase (format) your disk.
If your disk doesn't appear in Disk Utility
If Disk Utility can't see your disk, it also can't see any containers or volumes on that disk. In that case, follow these steps:
- Shut down your Mac, then unplug all nonessential devices from your Mac.
- If you're repairing an external drive, make sure that it's connected directly to your Mac using a cable that you know is good. Then turn the drive off and back on.
- If your disk still doesn't appear in Disk Utility, your Mac might need service. If you need help, please contact Apple Support.
