How To Reset Realtek Hd Audio Manager
Posted : admin On 28.12.2020The Realtek HD Audio Manager is an ideal software to effectively use and control your PC’s sound system. It allows you to communicate directly with sound cards and speakers built in your motherboard, hence acting as a control panel. It also automatically recognizes new audio devices like earphones or microphones trying to connect to your PC. How To Reinstall Realtek HD Audio Manager On Windows 10. Realtek Semiconductor Corp., located in the Hsinchu Science-based Industrial Park - Taiwan's 'Silicon Valley' - began with a small group of young, devoted engineers in 1987. Over three decades, these young founding engineers built Realtek into one of the world's largest and most successful IC design houses.
Realtek HD Audio Manager comes with Realtek's High-Definition (HD) Audio Driver on almost every Windows computer. At times, it doesn't open/function properly for some absurd and unknown reason. Worse, the Audio Manager goes missing, especially after a Windows update or any malware causing the issues.
With the Realtek HD Audio Manager, the audio devices like headphones, speakers, and microphones are easily detected, configured, and controlled by your PC. The Realtek HD Audio Manager gets installed alongside the driver and rests in your PC's system tray, taskbar, or general notification panel.
When you can't find the Audio Manager, or it goes missing, there are two ways to fix the problem.
Also on Guiding Tech
How to Fix No Sound Issue After Windows 10 Update 2019 (1903)
Read MoreRecover Missing Realtek HD Audio Manager
On previous versions of the Windows OS (Windows 7, Windows 8, and Windows 8.1), the Realtek HD Audio Manager works just fine. The sound issues with Windows 10 build 1903 have become more rampant than ever.
The Realtek HD Audio Driver boasts of support for Dolby audio, Dolby's Digital Theater Systems (DTS), Surround Sound, six-channel Digital to Analog Converter (DAC), and others to boost your PC's audio performance up a notch.
In the search for a solution, I discovered that many quite a number of Windows 10 users are also going through the same dilemma. Digging deeper, it turns out that the latest version (v2.82) of the Realtek HD Audio Driver is buggy on the Windows 10 platform. That causes HD Audio Manager to hide from the taskbar. On some PC, it doesn't even launch/open the HD Audio Manager at all.
The trick to solving the missing Realtek HD Audio Manager is to uninstall the latest version (v 2.82). After that, you have two choices — reinstall a lower version or the latest version by fetching it from Realtek's website.
Realtek
Here are the steps involved.
Uninstall Buggy Realtek HD Audio Driver
The first step is to uninstall the audio driver with buggy audio manager.
Step 1: Tap Windows key + X shortcut to launch the Quick Access Menu at the bottom-left corner of the display.
Step 2: Tap Device Manager on the Quick Access Menu.
Step 3: On the Device Manager menu, expand the Sound, video, and game controllers section.
Step 4: Right-click on the Realtek High Definition Audio and select Uninstall.
Step 5: Check the 'Delete the driver for this software' option and tap the Ok button to proceed with the installation.
Reinstall Realtek HD Audio Driver
The next step is to install the bug-free version (v2.81) of the Realtek HD Audio Driver that comes with a functional Audio Manager. The version is no longer available on Realtek's official website, but I was able to download the setup from Filehippo, a trusted website for software downloads.
Download Realtek HD Audio Driver (v2.81) from FilehippoDownload the setup from the link and follow the steps below.
Step 1: Right-click on the downloaded setup and select Run as administrator.
Step 2: Follow the installation prompts and restart your computer after installing the Realtek HD Audio Driver.
The next thing to do now is to put the Realtek HD Audio Manager in place sight on your PC so it doesn't ever go missing again.
Step 3: Launch your File Explorer and navigate to this location — C:Program FilesRealtekAudioHDA.
Alternatively, you can press the Windows + R keys to launch the RUN window and paste this location — C:Program FilesRealtekAudioHDA. Then, tap the Enter button on your keyboard.
This will immediately open the folder where the Realtek HD Audio Manager app is located in your File Explorer.
Step 4: Right-click on RAVCpl64, tap Send to, and select Desktop (create shortcut).
Note: 'RAVCpl64' is the Realtek HD Audio Manager app.That creates a shortcut for the Realtek HD Audio Manager on your desktop.
Step 5: On your desktop, right-click on the RAVCpl64 shortcut and tap the Pin to taskbar option.
After that, the Realtek HD Audio Manager will be pinned to your taskbar. Also, it will appear on your system tray and notification area.
And that's it. The Realtek HD Audio Manager is now back to your PC. You can launch the app from the taskbar, system tray with a single mouse click.
In case you want to try reinstalling the latest Realtek HD Audio drivers (v2.82) then you can grab a copy from the Realtek's website directly.
Download Realtek HD Audio Drivers
We highly recommend you to check your computer's motherboard maker's site for the latest audio drivers for your motherboard's model. The same thing applies to laptop models as well.
Also on Guiding Tech
How to Adjust Audio Balance in Windows 10
Read MoreEffectively Manage Your PC's Audio
Now that you have restored the Realtek HD Audio Manager on your PC, you can effectively manage your PC's sound output and audio devices. You can also use the app to configure your computer's microphone and use special instruments like Noise Suppression, Speaker Fill, Acoustic Echo Cancellation, and more.
Next up: Are the speakers of your Windows PC performing below expectations? Check out how you can boost the maximum volume of your computer in the article linked below.
The above article may contain affiliate links which help support Guiding Tech. However, it does not affect our editorial integrity. The content remains unbiased and authentic.Read Next2 Ways to Boost Sound Level above the Maximum Mark in WindowsAlso See#audio #windows 10
Did You Know
Microsoft Edge was initially code-named Project Spartan.
More in Windows
3 Best Fixes for Android MicroSD Card Not Showing up on PC
If you are facing “Realtek HD Audio Manager missing” issue and other related problems in your Windows OS devices, then you are in right place. Here, we are discussing about “Realtek HD Audio Manager not launching” related issues and providing some recommended solution to fix these issues. One of the best solutions to fix these issues is to reinstall Realtek Audio driver. Let’s take have a look at all the possible solutions in detail.
What is Realtek HD Audio Manager?
“Realtek HD Audio Manager” application is associated with “Realtek’s HD (High Definition) Audio Driver” which is one of the most used sound drivers worldwide as it can provide outstanding Dolby, DTS and Surround Sound options. This audio driver is mostly used by windows desktop/laptops users currently.
“Realtek HD Audio Manager” application can easily be found and accessed through System tray. Users can control the volume level, enhance sound effects, apply room corrects, configure speaker settings and perform other changes when it comes to sound. Nowadays, “Realtek Semiconductor Corporation” is known for producing HD quality products and has gained an excellent reputation.
Realtek sound cards integrated on Motherboards are good sound cards especially the Realtek 892 and 887 that are used with solid capacitors on the motherboard. However, not all the motherboard are made equal. Some motherboards will give you better sound despite being advertised with the same chipset.
Nowadays, Realtek chipset is found everywhere. If the hardware is isolated, jack are gold plated and your ground terminal is working well, audio is good. For Audio enhancers, you can use Nahimic, creative SBS, Dolby etc.
Now comes to “Realtek Audio Driver issues”, numerous Windows 10 users have reported or are reporting that they are facing problems when trying to use the app. They reported about different types of issues related to “Realtek Audio driver” on various online platforms including social media networks, forums site and others.
Users explained that the issue is usually occurs after upgraded their PC to Windows 10 while some users reported the problem occurs due to missing or corrupted Realtek High Definition Audio driver. In fact, there are several problems related to Windows 10 creator’s update including loss of important data kept on System before downloading the update. Due to this, “No audio device is installed”, “Windows 10 no audio Realtek” and/or similar issues occurs on machine.
Most common issues related to Realtek High Definition Audio Install driver
- “Realtek HD Audio Manager not launching.”
- “install Realtek Audio driver No sound.”
- “Realtek HD Audio Manager missing.”
- “Realtek HD Audio Manager icon missing.”
- “Realtek HD Audio Manager not found in Task Manager.”
Windows 10 users may receive these issues in pop-up window with specific error code that notify the users about Realtek High Definition Audio install fail when “Realtek Audio Manager” application causes issues. However, it might possible to get these types of issues due to several reasons. You can check out the solutions given below.
Reasons behind Realtek driver install fails issue
- “Realtek HD Audio Manager not launching” or other related issues causes Realtek driver install fails problems due to malfucnting in driver software
- Missing or corrupted important System files causes serious issue like “Realtek audio driver issue”
- “Fails to install Realtek Audio driver on windows 10” issue occurs due to multiple bugs and incompatibility issues in your Windows OS.
- Outdated drivers or problems with other software causes these audio driver issues
[Tips & Tricks] How to fix “Realtek HD Audio driver” issues?
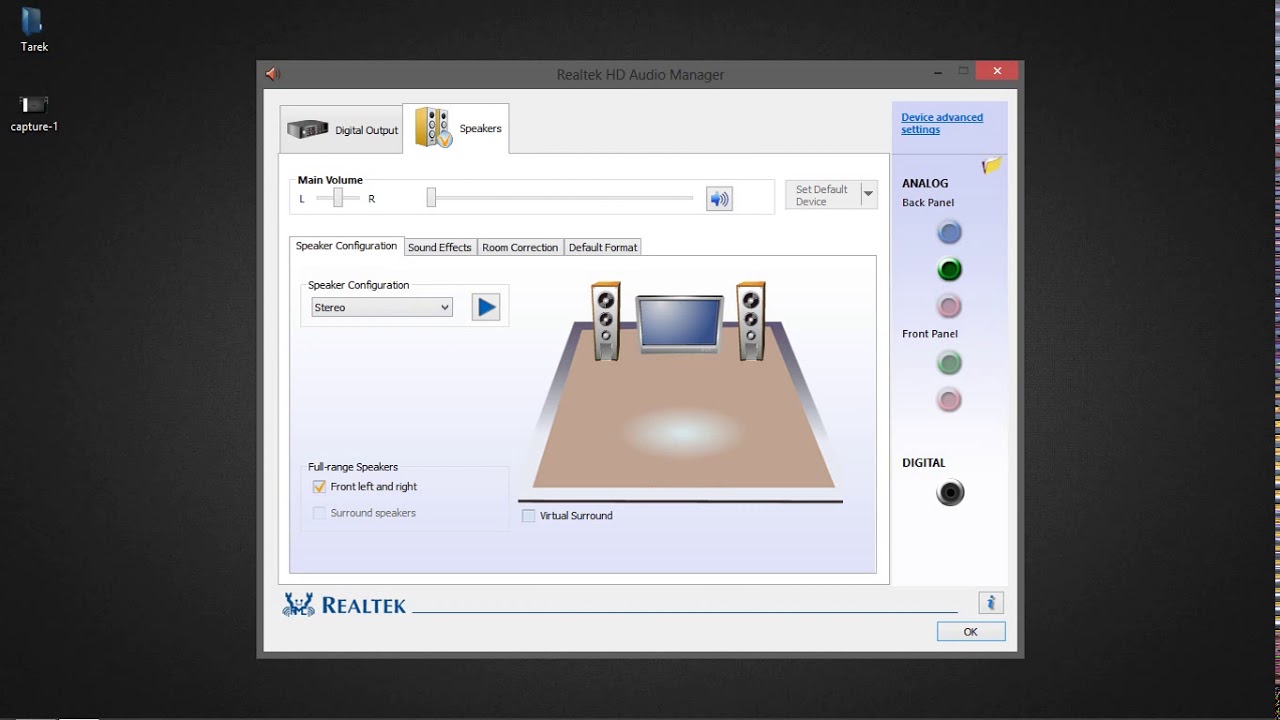
If “Realtek HD Audio Manager icon missing” error appears on your System, it shows that audio drivers are missing altogether. But in some cases, this icon might not be appeared for some reason. So, you should check if it might still be in “C:Program FilesRealtekAudioHDA” folder.
On that folder, you will notice application with name of “RtkNGUI64”. Note that the application name may vary depending on your System configuration. Once located, double click on it and check if the icon missing issue is relived. If this solution is not helpful for the issue, then you can go to methods mentioned below to fix “Realtek HD Audio Driver” issues on Windows 10.
Method 1: Install Realtek HD Audio driver manually
Step 1: At first, you need to visit official website of “Realtek”
Step 2: Now, select “High Definition Audio Codes (Software)” and click on “Download link”
Step 3: Once downloaded, follow the On-Screen instructions to install it on your Windows device
Method 2: Realtek High Definition Audio install or reinstall Realtek Audio driver using “Windows Update Catalog”
Step 1: At first, you need to visit Official “Windows update Catalog” website
Step 2: Type “Realtek” in Search box at the top-right corner of Webpage and filter the search results by date
Step 3: Locate the latest Audio driver for your Windows OS in the list
Step 4: Select it and click on “Download” button to download it
Step 5: Proceed with the installation by following On-Screen instructions
Method 3: Reinstall Realtek Audio driver via Device Manager
Step 1: Press “Windows + X” key from keyboard and select “Device Manager”
Step 2: In the open “Device Manager” window, find “Sound, Video and Games Controllers” section and expand it
Step 3: Right-click on “Realtek High Definition Audio” and click on “Uninstall Device”
Step 4: In the confirmation dialog box, check the “Delete the driver software for this device” option and click on “Uninstall” to perform the process
Step 5: Once done, go to “Action > Scan for hardware changes”. This process will scan the drivers and download the required ones automatically.
Method 4: Enable “Realtek HD Audio Manger” startup
Step 1: Press “CTRL + SHIFT + ESC” keys together from keyboard to open “Task Manager”
Step 2: Now, locate “Realtek HD Audio Manager” in “Startup” tab
Step 3: Right-click on it and click on “Enable” button at the bottom-right of screen.
Method 5: Update sound drivers or Install latest Realtek Audio driver on windows 10
Don't feed the monkeys download. Step 1: Click on “Start” button and type “Device Manger” in Windows Search
Step 2: In the opened “Device Manager” window, expand the “Sound, Video and Games Controllers” section
Step 3: Now, right-click on “Realtek High Definition Audio” and click on “Update Driver”
Step 4: In the opened window, Select “Search automatically for updated driver software”. This process will automatically download and install the latest driver from internet.
Step 5: Wait for the completion. Once done, restart your computer and please check if issues is resolved.
Procedure 6: Use “System Restore” (Restore your System to previous point)
Step 1: Press “Windows + R” key from keyboard to open “Run Dialog Box”
Realtek Hd Audio Manager Where
Step 2: Type “rstrui.exe” and hit “Enter” key
Step 3: In the opened “System Restore” window, select “Show more restore points”
Step 4: Choose which date & Time you want to restore your computer to and confirm the Restore point
Step 5: Wait for the completion. Once done, please check “Realtek HD Audio Driver” issues are resolved.
Procedure 7: Disable Microsoft UAA Bus driver for HD Audio & fix driver conflicts
Step 1: Open “Device Manger” and expand “System Devices” category
Step 2: Locate “Microsoft UAA Bus Driver for High Definition Audio” in the “System Devices” category
Step 3: Right-click on it and select “Disable”
Step 4: Now, click on “Start” button and click on “Control Panel”
Realtek Hd Audio Manager Windows 10
Step 5: Go to “Apps & Features” in “Control Panel” and locate “Realtek High Definition Audio driver” in the list of programs
Escape dungeon free online. Step 6: Click on it and click on “Uninstall” button
Step 7: After that, open “Device Manager” again and locate “Microsoft UAA Bus Driver for High Definition Audio”, right-click on it and select “Uninstall” from dropdown
Step 8: Once done, restart your computer to save the changes
Step 9: Now, reinstall Realtek HD Audio driver using ‘method 1’ mentioned above.
Conclusion
I am sure this article helped you to “fix Realtek HD Audio driver install fails issue”, “fix Realtek HD Audio Manager missing”, “fix Realtek HD Audio Manager not launching” issues with several easy methods including “reinstall Realtek Audio driver” and others. You can choose and follow one or all procedures as per your System requirements & technical knowledge to fix the issue.
If you are unable to fix Realtek High Definition Audio install issue or “Realtek High Definition Audio Manager missing” problem using solutions mentioned above, then it might possible that your System have already malware or spyware related issues.
In this case, you can scan your computer with powerful antivirus software that has the ability to delete all types of malware or spyware, clean System registry, remove faculty software or driver and fix all types of System bugs or errors.